Drivers van NVIDIA® blijken ernstige beveiligingslekken te hebben. Deze fouten kunnen leiden tot het uitvoeren van kwaadaardige code, DDOS aanvallen of zelfs het stelen van persoonlijke informatie. In dit artikel van Hardware.info is te lezen welke fouten er zijn gevonden. De meest ernstige fout scoort een 7,5 uit 10 op de CVSS-schaal. Deze schaal geeft een grove schatting over hoe gevaarlijk een lek of bug is.
Wij raden iedereen aan zijn of haar laptop of desktop, en specifiek de NVIDIA drivers, direct te updaten. Dit kan via GeForce® Experience™ of via de website van NVIDIA®. Als je gaat updaten via GeForce® Experience™ (aanbevolen) heb je een NVIDIA®-account nodig. Deze kun je aanmaken via de applicatie zelf of via de website van NVIDIA®. In het voorbeeld hieronder laten wij zien hoe je een account aanmaakt via de applicatie. Wens je geen account aan te maken? Dan kun je ook handmatig updaten via de website van NVIDIA®. Dit leggen we ook hieronder uit.
Updaten met GeForce® Experience™
Download en installeer als eerst GeForce® Experience™ van de website van NVIDIA®. Vervolgens meld je je aan. Indien je een account moet aanmaken klik dan op Account maken en volg de instructies. Het gehele proces zal 10 minuten duren.
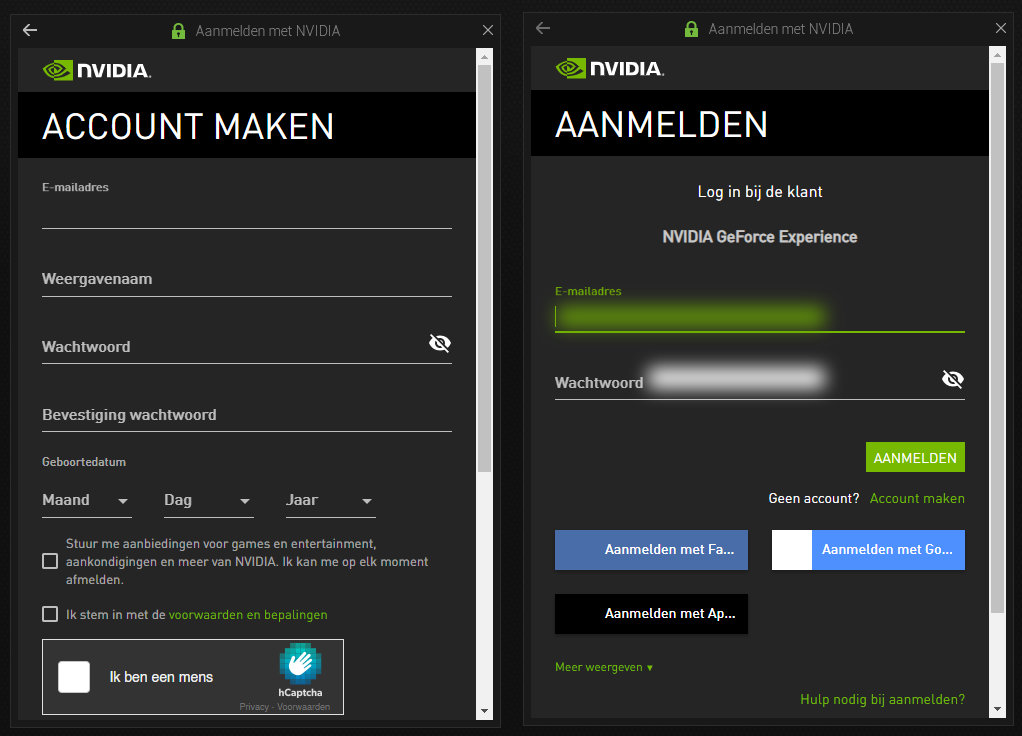
Nadat je succesvol bent ingelogd klik je linksboven op STUURPROGRAMMA’S. Klik hierna op CONTROLEREN OP UPDATES en vervolgens op AANGEPASTE INSTALLATIE. (Normaal gesproken zou de snelle installatie voldoen, maar vanwege de ernst van de bugs raden wij dit voor deze update af)
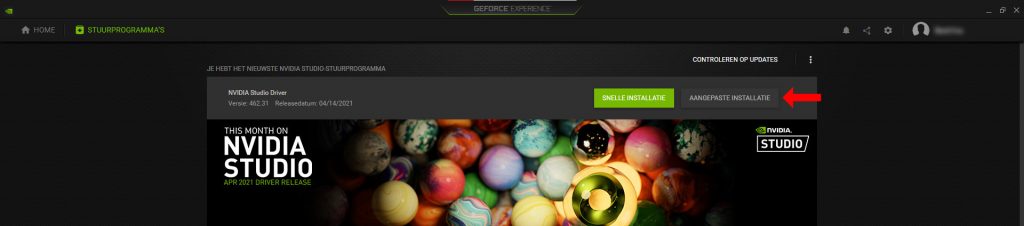
Laat de app de juiste gegevens zoeken en vink vervolgens alle drivers aan. BELANGRIJK: Vink Voer een schone installatie uit aan. Hierdoor worden de drivers met fouten actief verwijderd. Klik uiteindelijk op Installeren en doorloop de procedure als gewoonlijk.
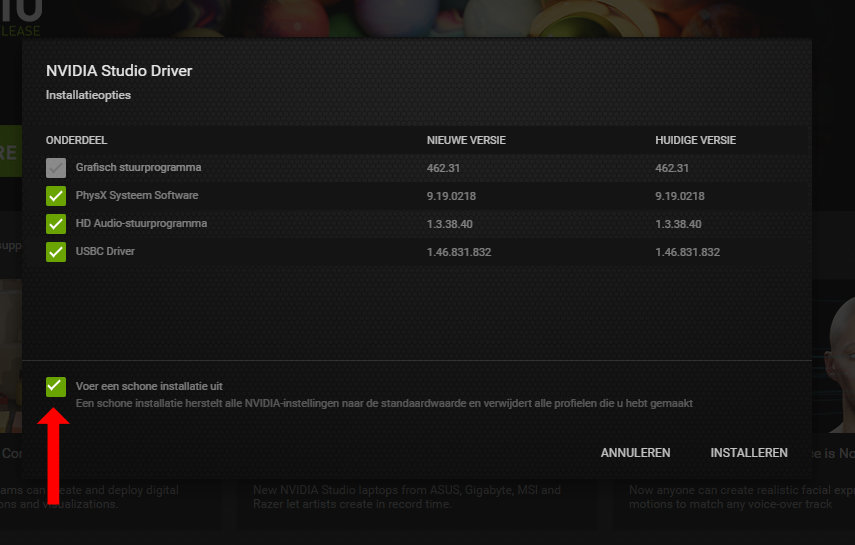
Controleer nu of je de nieuwste drivers hebt. Het scherm ziet er dan uit zoals hieronder (zonder installatieknoppen).
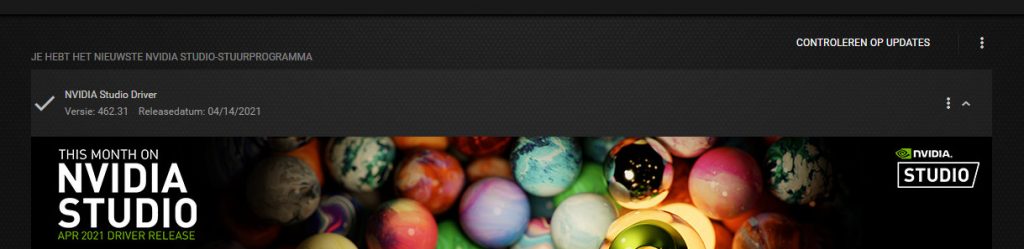
Handmatig updaten
Als je handmatig gaat updaten moet je eerst controleren in Windows welke NVIDIA® videokaart hebt. Het volledige proces duurt zo’n 20 minuten.
Hoe weet je welke videokaart je hebt
Klik met je rechtermuisknop op de Startknop en klik vervolgens op Apparaatbeheer. Er opent dan een nieuw scherm.
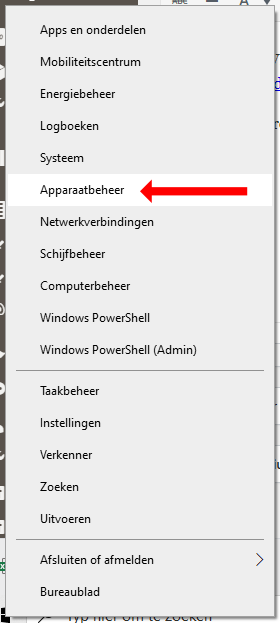
Kijk onder Beeldschermadapters. Hier zie je welke videokaarten jouw PC gebruikt. Staat er geen NVIDIA® videokaart tussen? Dan hoef je niets meer te doen.
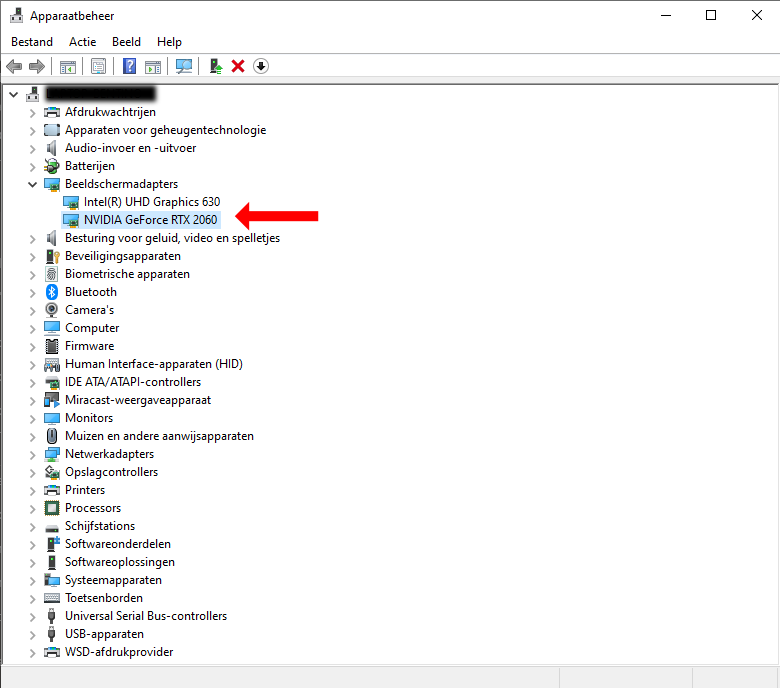
Ga naar de driverpagina van NVIDIA® en vul daar de gegevens van jouw videokaart in. Download vervolgens de nieuwste drivers voor jouw videokaart en start het gedownloade bestand op.
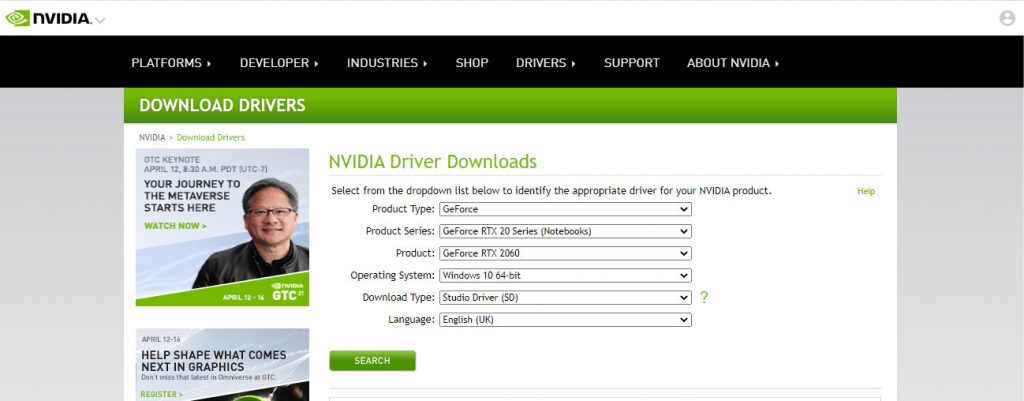
Kies in het installatieprogramma voor Aangepast (geavanceerd).
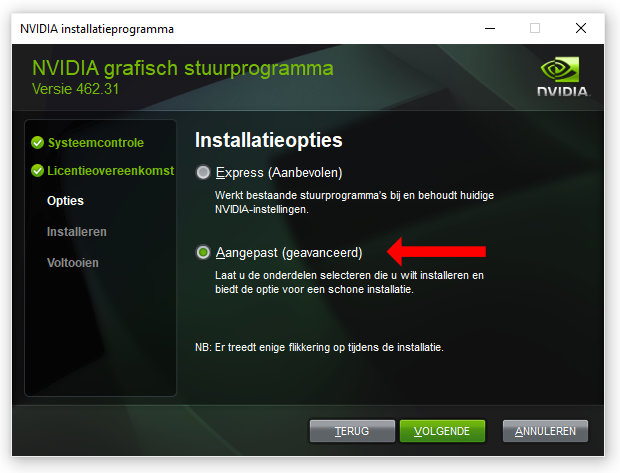
Klik vervolgens alle updates aan. BELANGRIJK: vink Voer een schone installatie uit aan! Doorloop vervolgens de rest van de installatie.
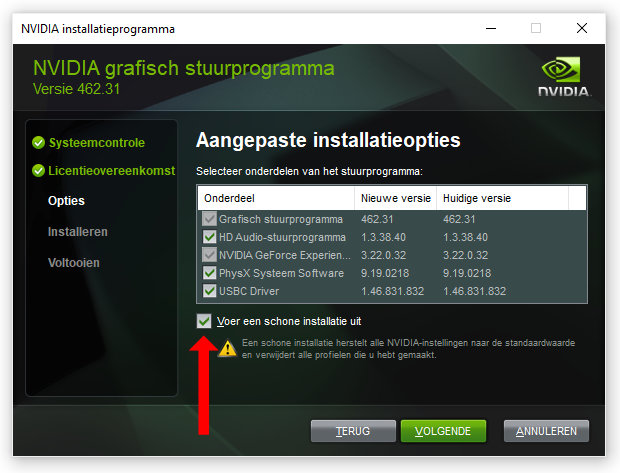
Doorloop de laatste stappen en start jouw PC opnieuw op. Je hebt de update nu goed doorlopen.











