Je hebt zojuist een nieuwe BTO laptop aangeschaft maar, je ziet een harde schijf niet in je verkenner staan. In deze handleiding leggen wij je uit hoe je het oplost. MAAK EERST EEN BACK UP VOORDAT JE AAN DE SLAG GAAT!
Allereerst ga je naar schijfbeheer. Om daar te komen klik je met je rechter muisknop op je Windows knop. Je kunt ook de sneltoets Windows + X gebruiken. Hiertussen zie je schijfbeheer staan.

Daarna kom je in dit onderstaand menu.
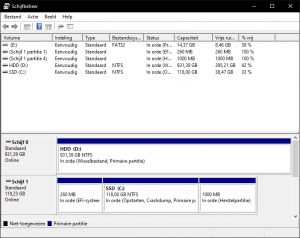
Er kunnen verschillende oorzaken zijn waarom jouw laptop je schijf niet herkent:
1: Je schijf is nog niet toegewezen.
2: Je schijf is nog niet geïnitialiseerd.
3: Je schijf is nog niet geformatteerd.
4: Je schijf heeft nog geen naam.
1: Je schijf is nog niet toegewezen:
Als eerst klik je met je rechtermuisknop op de schijf. Dan zie je dit scherm.
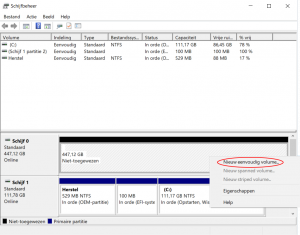
Als je daarna op Nieuw eenvoudig volume… klikt kom je in dit menu. Als je op voltooien klikt dan is de schijf toegewezen.
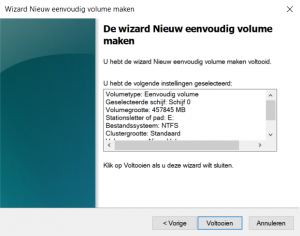
2: Je schijf is nog niet geïntialiseerd:
Zodra je schijfbeheer opent, komt er een pop up Schijf intialiseren. Kies MBR voor t/m 2TB en GPT voor groter dan 2TB. Klik daarna op OK.
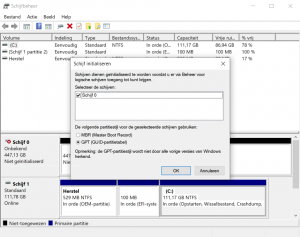
3: Je schijf is nog niet geformatteerd:
Klik met rechtermuisknop op de schijf je wilt formatteren.
MAAK EERST EEN BACK UP VAN DE BESTANDEN!
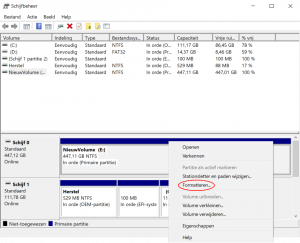
Pas daarna de naam aan van de schijf. Kies daarna het bestandssysteem. Dat is meestal NTFS. Laat de clustergrootte op standaard staan. Vink Snelformatteren aan en laat Bestand- en mapcompressie inschakelen UIT staan. Daarna kun je gewoon op OK klikken.

4: Je schijf heeft nog geen naam:
Klik met de rechtermuisknop op de schijf waarvan je naam wilt wijzigen. Selecteer dan Stationsletter
en paden wijzigen… .
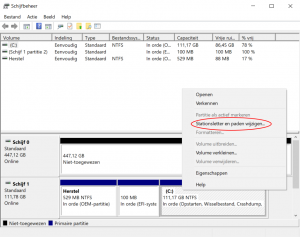
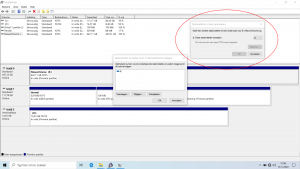
In dit menu kun je zelf de naam aanpassen en verdere wijzigingen toepassen. Als je klaar bent, klik dan op OK.
Door deze handleiding te volgen, lukt het vaak je harde schijf weer zichtbaar te maken. Nog steeds problemen? Neem dan contact op met klantenservice@bto.eu of bel +31 (0) 30 6880808










